
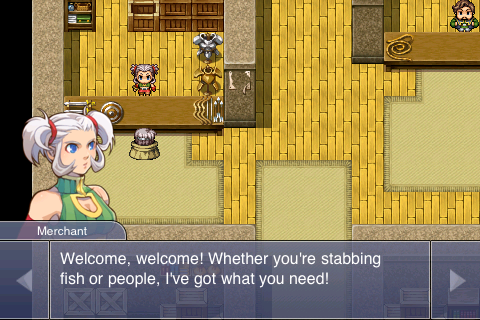

Click the "Resize" button and set the size to 32 width and 16 height.Create a new sprite and call it "spr_Brick".With that done, let's make the rest of the basic sprites for the game, starting with the bricks: the origin is where you stick the pin) and we need to set it to the Middle Center position: This is the point where the sprite will be positioned within the room (think of it like pinning an image to a board. You can take a moment if you wish to play around with the other draw tools (you can find full descriptions for each of them in the manual) to see what they can do or make the bat image prettier, then when you are finished simply close the image editor and the image will be saved and assigned to the bat sprite. The Eraser tool : Remove the corners to give the bat a "rounded" look.The Rectangle tool : Draw an outline around the canvas.


These are simply images made up of pixels that we will draw to the screen to represent what is happening, and in the case of a "BreakThrough" game, we will need the following: When using GameMaker Studio 2, all your visuals start off as sprites. Should you prefer a more textual approach to game making, this tutorial is available using the GameMaker Language (GML) on this page. In this tutorial you'll be making a basic but playable version of the game from scratch using DnD™ (Drag and Drop™). Welcome to the BreakThrough tutorial! This tutorial is designed to get you up and running using GameMaker Studio 2 in as short a time as possible and will take you through the steps required to make a "breakout" style game.


 0 kommentar(er)
0 kommentar(er)
