
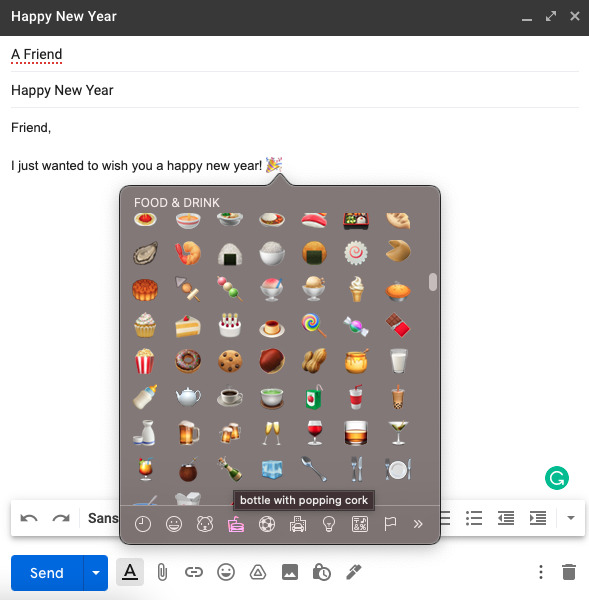
This menu is a bit different than the emoji picker that Control-Command-Space Bar brings up, but can be useful, particularly for unique symbols.ĭon’t forget if you have a MacBook Pro with Touch Bar you have the option in many (but not all) apps to pick emoji that way as well. For more help getting the most out of your Apple devices, check out our how to guide. You can now pull up the Emoji & Symbols window from the menu bar like the image below. Click the check box next to Show input menu in menu bar.
Once it has been moved you’ll notice a ‘X’ in the top left corner of the window, and it will stay open until you close it.Īpart from using the keyboard shortcut described above, you can also add an input menu in the menu bar. If you’d like the window to remain open to select multiple emoji at once, move the picker window with your mouse. In the image above I’ve pulled up the emoji picker window in TextEdit.īy default the emoji picker window will close after you select an emoji. Repeat to choose more or drag the emoji picker window with your mouse to keep the window open and pick multiple emoji at one timeįollow along below for a more detailed walkthrough:Īnywhere you can place your cursor, you can use emoji.Choose an emoji or use the search bar at the top to find something quickly.You should see the the emoji picker appear.With your cursor in any text field, use the keyboard shortcut ⌃-⌘-Space Bar (Control-Command-Space Bar).Some apps like Messages on macOS or other third-party apps may have an emoji picker built-in, but you can use emoji on your Mac anywhere you can type. Once the update is released, companies like Apple can then include the latest emoji in its software updates for iOS and macOS. The last update was June of 2016, with the Unicode 10.0 update expected to be released in the middle of 2017. According to Emojipedia there are almost 2,000 emoji characters when you count skin-tone options and some emoji combinations.Įmoji are typically updated each year by the Unicode Consortium, which is the emoji governing body. There are an amazing amount of choices when it comes to expressing yourself with emoji. Emoji is both singular and plural in Japanese, while it’s common in English to use emoji or emojis as the plural form. Getting started with how to use emoji on your Mac isn’t as straightforward as it is on iPhone and iPad, but with a bit of practice you’ll be using emoji quickly and easily on your Mac.Įmoji were first used with mobile phones in Japan in the late 1990’s and have since evolved and grown to become popular world-wide. Emoji are a fun and easy way to communicate with others on their own and can also be used to enhance standard text.


 0 kommentar(er)
0 kommentar(er)
